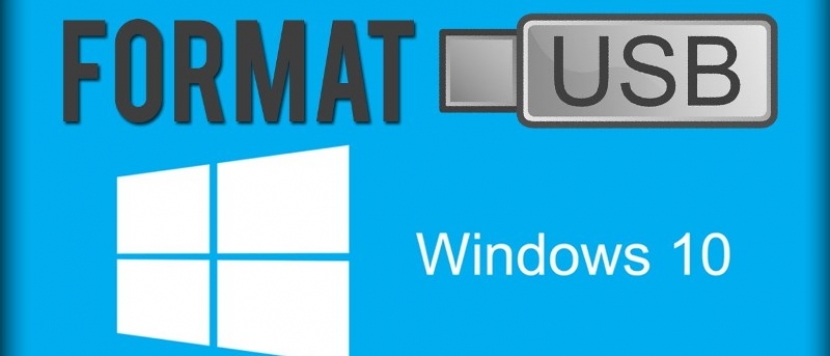
FAT32 یا 32 Bit File Allocation Table در حال حاضر یکی از محبوب ترین File System های موجود و مورد استفاده در دنیاست. با توجه به اینکه روز به روز به تعداد File System های متنوع افزوده می شود اما همچنان از FAT32 در بسیاری از دستگاه ها ذخیره سازی اطلاعات استفاده می شود.exFAT به عنوان یک جایگزین برای این File System معرفی شد تا محدودیت های موجود در FAT32 را برطرف کند. مهمترین تفاوتی که در بین FAT32 و exFAT وجود دارد حداکثر ظرفیت آنها است. exFAT بصورت تئوری توانایی استفاده از پارتیشن هایی با ظرفیت 64 زتابایت ( Zeta Byte ) را دارد اما سطح پیشنهادی مورد استفاده از آن 512 ترابایت می باشد. این در حالی است که که حداکثر ظرفیت پارتیشن قابل استفاده در FAT32 اندازه 16 ترابایت است.
یکی از چیزهای جالبی که به عنوان محدودیت برای فایل سیستم exFAT در نظر گرفته می شود ، محدودیت تعداد فایل های قابل ایجاد در یک پوشه است ، شما می توانید حداکثر 2 میلیون و 700 هزار عدد فایل در یک پوشه در فایل سیستم exFAT داشته باشید که طبیعتا تعداد فایل بسیار زیادی است اما در مقایسه یا FAT32 که در این خصوص محدودیتی قرار نداده است به هر حال به عنوان یک نقطه منفی در نظر گرفته می شود. بصورت خلاصه تفاوت بین FAT32 و exFAT به شکل زیر است :
exFAT می تواند ظرفیت های پارتیشن های بسیار زیادتر از FAT32 را پشتیبانی کند
exFAT محدودیت حجم یک فایل تکی بسیار بیشتری نسبت به FAT32 دارد
exFAT می تواند از قابلیت Free Space Bitmap استفاده کند و تا حدود زیادی جلوی Fragment شدن پارتیشن را بگیرد
FAT32 از Free Space Bitmap پشتیبانی نمی کند
FAT32 امروزه بیشتر از exFAT مورد استفاده و پشتیبانی قرار می گیرد
FAT32 دارای محدودیت تعداد فایل نیست اما exFAT محدودیت تعداد فایل دارد
NTFS فرمت مدرنی است که ویندوز از آن استفاده مینماید. وقتی شما میخواهید سیستم عامل جدیدی نصب کنید، درایوی که انتخاب مینماید به درایو سیستمی تغییر داده شده و اولین اقدامی که صورت میگیرد، فرمت درایو به NTFS است. یکی از اصلیترین دلایل استفاده از این فرمت، نبود مشکلی در محدودیتها بوده و به قدری دستان شما برای ساخت درایو با ظرفیتهای بالا و یا داشتن فایلهای حجیم باز است که به مشکلی برنخواهید خورد. این فرمت برای اولین بار در ویندوز XP معرفی شد و مورد استقبال کاربران قرار گرفت.
جدا از برطرف شدن محدودیتها، NTFS دارای قابلیتهای جذاب دیگری نیز هست. برای مثال میتوان به پشتیبانی از درخواست مجوز فایلها برای امنیت بیشتر اشاره نمود، قابلیتی که به سیستم عامل اجازه میدهد تا اگر کامپیوتر به مشکلی برخورد، سریعا ارورها را بر طرف کرده و کامپیوتر بازیابی شود. اگر شما دارای درایوهای دیگری به جز درایو سیستمی هستید و میخواهید بر روی آنها برنامه نصب کنید، بهتر است از NTFS بودن آنها مطمئن شده و اگر نیستند، به فرمت NTFS تبدیلشان نمایید.
ویژگی NTFS
حاوی محدوده ایی برای فایل های سنگین بر عکس FAT به ۲ ترابایت می رسد.
امکان ذخیر سازی فایل های بیش از ۴ گیگ و نامحدود.
کلاستر مقدار Kbs 4 را حمل می کند که به همین خاطر استفاده بهتری را فراهم می کند.
امنیت و پنهان کاری خوبی دارد به طوری که امکان استفاده از مجوز و رمزگذاری برای محدود کردن دسترسی به فایل ها را فراهم میکند.
امکان بازیابی فای های تلف شده را پشتیبانی می کند و امکان تهیه نسخه پشتیبان از آنها و ذخیره سازی و رمزگذاری را خواهد داشت.
نسبت به سایر سیستم ها از ثبات بهتری برخوردار است با توجه به امکان مانیتورینگ برای اشتباهات و رفع آنها.
بهترین سیستم برای نصب سیستم عامل ویندوز جدید.
عیوب NTFS
روی سیستم عامل های قدیمی ویندوز کار نمی کند مثل ۹۸ , Windows 2000
روی Windows xp home کار نمی کند و تنها روی windows xp pro کار می کند.
امکان تبدیل حجم از NTFS به Fat32 برای ما وجود ندارد.
1. روش اول فرمت از طریق ویندوز اکسپلورر
تقریبا بیشتر کاربران با این نوع فرمت آشنا هستند و کار با آن را به طور کامل بلدند . این روش ساده ترین راه برای فرمت فلش مموری می باشد . ابتدا ویندوز اکسپلورر را باز کرده و بر روی درایو حافظه کلیک راست سپس انتخاب گزینه “format” .
با کلیک بر روی گزینه "فرمت" یک پنجره جدید باز می شود که در آن می توانید قبل از فرمت کردن درایو، گزینه های موجود را پیکربندی کنید.
Capacity : این گزینه نشان دهنده ظزفیت فلش مموری شما می باشد .
File System : با توجه به توضیحاتی که در ابتدای آموزش نوشته ام یکی از سه گزینه را انتخاب کنید .
allocation unit size : تنظیمات این گزینه را تغییر ندهید . فلش مموری از طریق فایل سیستم ، حافظه را به چندین قسمت تقسیم می کند که این تقسیم بندی میزان سرعت پیدا کردن فایل ها را افزایش میدهد . allocation unit size دقیقا همین اندازه یا قسمت ها می باشد . هر چی حجم فایل های شما کمتر هت این عدد را کمتر کنید . اگر حجم فایل های شما بزرگ هست این عدد را افزایش بدهید ولی به صورت پیش فرض نباید تغییر بدهید .
Volume Label : نام یا همان برچسب فلش مموری شماست که با تغییر آن عنوان فلش مموری عوض می شود .
Quick Format : چک باکس این گزینه را نیز فعال کنید . اگر فلش مموری شما خراب هست و مشکلی دارد این چک باکس را فعال نکنید و اجازه بدهید فرمت با سرعت کمتری نسبت به Quick Format انجام شود تا اشکالات حافظه شما با فرمت کردن رفع شود . سرعت با فعال کردن Quick Format افزایش پیدا می کند .
بر روی گزینه Start کلیک کرده تا فرمت آغاز شود . کمی صبر کنید تا پیغام زیر نمایش داده شود .
2. روش دوم آموزش فرمت کردن فلش مموری از طریق دستورات CMD
1. برای شروع بهتر است از کلیدهای ترکیبی پنجره + R یا تایپ مستقیم دستور CMDدر کادر منوی استارت کمک بگیرید تا صفحه Command Prompet همانند تصویر زیر نمایش داده شود . وقتی کلیدهای ترکیبی پنجره + R را از طریق کیبورد میفشارید پنجره Run باز می شود که باید دستور CMD را تایپ و بر روی کلید اینتر کلیک کنید .
دستور DISKPART را وارد کنید و اینتر را فشار دهید. درواقع Diskpart یک ابزار پارتیشنبندی است که در درون ویندوز ساخته شده است و از طریق ابزار خط فرمان قابل فراخوانی میباشد. با کمک این ابزار ما خواهیم توانست متغیرهای درایو USB شما را تغییر دهیم.
2. اکنون LIST DISK را تایپ کنید و دکمه اینتر را فشار دهید. شما لیستی از دیسکها را همچون شکل زیر مشاهده خواهید کرد.
3. همانطور که مشاهده می کنید حجم هارد دیسک و فلش مموری به صورت تفکیک نمایش داده می شود .
4. با توجه به حجم فلش مموری که 15 گیگابایت هست پس باید select disk 1 را تایپ کرده و بر روی کلید اینتر کلیک کنید .
5. در این مرحله دستور clean را تایپ کرده و بر روی کلید اینتر کلیک کنید . از این مرحله به بعد را می توانید از طریق تنظیمات مرحله 1 انجام بدهید . این قسمت اگر موفقیت آمیز باشد فلش مموری فرمت شده است .
6. به ترتیب همانند عکس زیر دو دستور را در دو خط تایپ کرده و به صورت جدا جدا بر روی کلید اینتر کلیک کنید .
create partition primary
active
7. در این مرحله دستور format fs=ntfs label="insert name of drive here" quick را تایپ کرده و بر روی کلید اینتر کلیک کنید . اگر می خواهید از FAT32 یا exFAT استفاده کنید، به سادگی "ntfs" را با یکی از دو فرمت در فرمان جایگزین کنید. و فراموش نکنید که نام درایو را تغییر دهید.
8. در مرحله آخر دستور assign را تایپ کرده و بر روی کلید اینتر کلیک کنید . حالا می توانید برنامه خط فرمان یا همان CMD را Exit کنید .
9. می توانید مرحله 5 به بعد را از طریق تصاویر زیر انجام بدهید . کافیست دستور “Disk Management” را از طریق منوی جستجو ابتدا باز کنید . با فشردن کلیدهای پنجره + X هم گزینه های پیشرفته نمایش داده می شود .
10. همانطور که مشاهده می کنید پارتیشن فلش مموری فقط فرمت شده است و به صورت کامل ایجاد نشده . کافیست روی درایو فلش مموری کلیک راست کرده و گزینه “New Simple Volume” را انتخاب کنید . در پنجره نمایش داده شده تا مرحله آخر بر روی کلید next کلیک کنید .
روش سوم استفاده از نرم افزار UsbFix
این برنامه به صورت open Source طراحی شده است و به شما کمک می کند در صورتیکه فلش مموری نسوخته باشد مشکلات احتمالی آن را ابتدا اسکن کرده و سپس آن را رفع کند . این برنامه را می توانید به صورت رایگان از این وب سایت دانلود و نصب کنید .
روش چهارم استفاده از نرم افزار برنامه EaseUS
این برنامه هم به صورت حرفه ای برای فرمت کردن حافظه های روی کامپیوتر مورد استفاده قرار می گیرد . کافیست برنامه را دانلود و نصب کنید . سپس روی حافظه کلیک راست کرده و مراحل را همانند 4 تصویر زیر دنبال کنید .
:: برچسبها:
کلمات اردبیل ,
نوریان ,
فروشگاه نوریان ,
فلش ,
مموری کارت ,
رم ,
تحقیق ,
لوازم جانبی ,
:: بازدید از این مطلب : 48
|
امتیاز مطلب : 0
|
تعداد امتیازدهندگان : 0
|
مجموع امتیاز : 0

